Доброго времени суток, уважаемый читатель! Сегодня ты узнаешь о том, как сделать автосодержание в Microsoft Word 2010 легко и просто. Иногда у людей, не знающих обо всех прелестях автосодержания в Word, есть логичный, с их точки зрения, вопрос: а зачем вообще нужно это автосодержание? Не проще ли самому написать содержание и оформить всё так, как надо? Можно всё сделать и вручную, только это займёт у вас намного больше времени, чем, если бы вы сделали содержание в автоматическом режиме. Автосодержание убережёт ваши нервы в борьбе с вечно убегающими то влево, то вправо точечками перед номерами страниц. Если вы хоть раз делали вручную содержание своей работы, то вы понимаете, о чём мы говорим.

Как сделать автосодержание в Microsoft Word 2010?
Однако на этом плюсы автосодержания в Microsoft Word 2010 не заканчиваются. Ещё одним несомненным плюсом автосодержания является то, что оно позволяет за один приход поменять сразу же стили всех заголовков одного уровня. Об уровнях речь пойдёт чуть позже, пока суть не в этом, а вот в чём. Представьте, что вы написали курсовую работу по одним стандартам, но вскоре вам сказали, что необходимо чуть-чуть подкорректировать названия глав или разделов в вашей работе в соответствии с новыми требованиями.
Советуем почитать: Типичные ошибки при написании курсовой работы
Например, вам нужно сделать заголовки не 16 шрифтом, а 17. Что вы будете делать? 95% из студентов начнёт вручную перебирать все свои заголовки и менять у каждого размер шрифта.
Скажем прямо, занятие нудное и непрактичное. Чёрт побери, сейчас существует столько различных технологий, а мы всё меняем заголовки в курсовой работе в ручном режиме! Нет, так дела не делаются, в современном-то мире… Нужно быть более практичным и ценить своё драгоценное время. Хоть вы и сэкономите с помощью автосодержания немного времени, однако именно из этих «немного» и состоит наша жизнь. Копите эти «немного» и тратьте на что-то более ценное, чем секретарская работа за компьютером (не в обиду секретарям сказано).
Итак, начинаем бороться с расхитителем времени под названием «ручное содержание». Настало время создавать автосодержание в Microsoft Word 2010.
Как его создать?
Ответ: легко и просто. Для этого нам нужно:
1) текст (желательно размером 29029 слова) — шутка 
2) программа Microsoft Word 2010 (или другая версия)
3) знание, которое вы сейчас получите.
Как видно, 2 пункта из 3-х вы уже выполнили [мы правы?  ]
]
Осталось дело за малым, получить необходимые знания, которые позволят вам делать автосодержание в Microsoft Word.
Переходим непосредственно к инструкции по созданию автосодержания.
Как сделать автосодержание в Ворде?
1. Открываем документ в Word.
Как уже выше было сказано, он должен быть обязательно размером 29029 слов. Иначе автосодержание сделать не получится! А, да ладно, хватит уже повторно вас вводить в заблуждение, вы ведь серьёзно настроены создать своё первое автосодержание в Microsoft Word 2010? Всё, тогда шуткам больше не место!  Итак, открываете или создаете с нуля текстовый документ в Word.
Итак, открываете или создаете с нуля текстовый документ в Word.
2. Пишем название заголовков.
Теперь вам предстоит озаглавить ваши главы или разделы. Можете пока просто написать названия, не манипулируя при этом с размером шрифта. Да этого ещё время дойдёт.
3. Формируем заголовки.
Настало время формировать заголовки. Только не путайте с предыдущим пунктом! Там вы должны были просто написать текст с названиями заголовков, теперь же вам предстоит сказать о существовании ваших заголовков программе. Чтобы это сделать, найдите на панели программы Microsoft Word 2010 вкладку Главная (она находится в левой части панели). Нажмите на неё и найдите поле с заголовками:

Если вы наведёте мышкой на какой-нибудь заголовок, то появится окошко, которое вам подскажет, какого уровня заголовок вы выбираете. Для оформления, скажем, курсовой работы, лучше всего пользоваться заголовком 1 и заголовком 2:

У вас скорее всего возник вопрос: а что значит пользоваться заголовком и зачем вообще нужны эти заголовки, мы же ведь автосодержание делаем? Отвечаем: воспользоваться заголовком – это значит следующее: вы выделяете название свое главы, и затем нажимаете на один из предложенных заголовков (в данном случае лучше всего воспользоваться заголовком 1).
Советуем почитать: Как начать писать курсовую работу?
И таким же образом вы оформляете все остальные свои названия глав, подглав и т.п. Тем самым, вы помимо того, что оформляете внешний вид вашим названиям, вы ещё и даёте понять Word-у, что именно выделенные вами названия глав и подглав и будут формировать будущее автосодержание.
Ведь, правда, как программа сама поймёт, что ей нужно взять для автосодержания?
Компьютер же дурак железный: что скажите, то и сделает, без человека он ни ногой. Вы как бы его «программируете», чтобы он «понимал», что вы от него хотите. Зато когда до него «дойдёт», он поможет вам подгонять ваши заголовки так, как вам это будет необходимо. Причём он все изменения будет моментально осуществлять со всеми заголовками одного уровня. В этом и состоит вся прелесть (помимо других достоинств) автосодержания в Microsoft Word 2010.
4. Меняем внешний вид заголовков.
После того, как вы разметили, где у вас будут заголовки в документе, вам можно переходить в меню настройки внешнего вида заголовков. Для этого наводите на нужный вам заголовок (не в тексте, а на панели инструментов), затем нажимаете правой кнопкой мыши и выбираете пункт Изменить:

В этом окошке вам предлагают все необходимые инструменты для того, чтобы вы сделали свои заголовки так, как этого требует ваша работа (а, точнее, требования к работе). Думаем, тут объяснять что-то излишне, вы и сами прекрасно справитесь с требуемой работой.
Советуем почитать: Как правильно писать конспект?
После того, как вы выставите нужный шрифт, цвет и т.д. нажимаете ОК и ваш стиль моментально будет применён ко всем вашим заголовкам одного уровня. Удобно, не правда ли? Вот оно – экономие времени налицо! Копите понемногу ваши «немного» 
Теперь нам осталось самое таинственное и загадочное для многих пользователей компьютера действие – формирование содержания наших глав и разделов в автоматическом режиме.
5. Формируем автосодержание.
После того, как вы всё разметили, придали все стили своим заголовкам, можно переходить к заключительному этапу создания автосодержания в Microsoft 2010 – его непосредственному воплощению в жизнь. Для того чтобы это сделать, вам достаточно совершить ещё несколько кликов.
Сначала перейдите на вкладку Ссылки и слева найдите пункт Оглавление:

Кликните на него левой кнопкой мыши, после чего вам программа предложит различные варианты формирования вашего будущего автосодержания. Тут уж выбирайте тот вариант, который больше подходит вам. Для этого просто кликните по тому варианту, который вам необходим:

Советуем почитать: Способы заработка для школьников и студентов
Всё! Вы сделали это! Поверьте, делать автосодержание в Microsoft Word 2010 умеет не больше 10% пользователей. Гордитесь, вы в числе «прогрессивных» пользователей! Проверьте своё автосодержание, всё ли там в порядке. Вот что получилось у нас в итоге:

Надеемся, данная статья была полезна для вас. Вскоре нами будут написаны новые статьи на тему возможностей программы Microsoft Word 2010. Если вам интересно ещё узнать что-нибудь эдакое, что экономит и ваши нервы, а ваше время, то тогда советуем подписаться на обновления, чтобы не пропустить эти статьи.
Теперь вы знаете, как создать автосодержание в Microsoft Word 2010.
С уважением, команда сайта советстуденту.рф
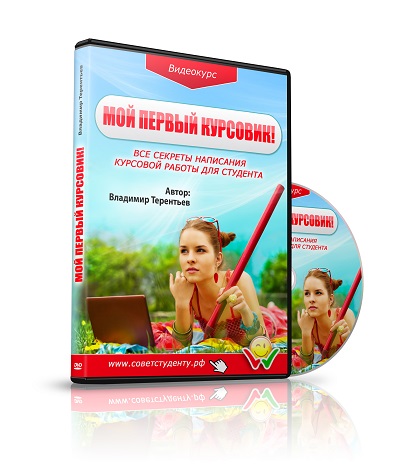
























спасибо.очень подробно всё описано!
Спасибо)))очень полезно, жаль что на ваш сайт наткнулась, когда диплом уже пишу. Много интересного и познавательного у вас,ребята, спасибо, так держать ! :*
спасибо)
Спасибо вам за статью))) Это оказывается так просто)))))